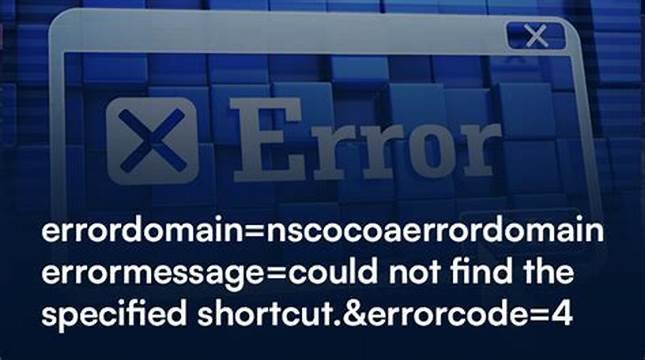Errors related to technology can be frustrating, especially when they come with cryptic messages like “errordomain=nscocoaerrordomain&errormessage=could not find the specified shortcut.&errorcode=4.” If you’ve encountered this issue, you might be scratching your head, wondering what it means and how to fix it.
This error is commonly seen in Apple environments, particularly when dealing with shortcuts, file access, or other Cocoa-related functions. In this blog post, we will break down the meaning behind this error, its potential causes, and provide you with actionable steps to resolve it.
Table of Contents
- Understanding the Error: What Is NSCocoaErrorDomain?
- What Does ErrorCode=4 Mean?
- Common Causes of the Error
- How to Fix “Could Not Find the Specified Shortcut” Error
- Preventing Future Errors in NSCocoaErrorDomain
- Final Thoughts
1. Understanding the Error: What Is NSCocoaErrorDomain?
The term “NSCocoaErrorDomain” refers to an error domain in Apple’s Cocoa framework, which is used for building applications on macOS, iOS, watchOS, and tvOS. When an error occurs within this framework, it gets reported under this error domain, making it easier for developers to identify where the issue originated.
The “NSCocoaErrorDomain” is a broad category that encompasses a variety of errors related to file handling, user defaults, app management, shortcuts, and more. The specific error you’re encountering relates to shortcuts and file access, as indicated by the “ErrorMessage: Could Not Find the Specified Shortcut.”
2. What Does ErrorCode=4 Mean?
The error code 4, within the context of the NSCocoaErrorDomain, typically indicates a “File not found” issue. Essentially, the system or application is trying to access a file or shortcut that no longer exists, has been moved, or was never properly created.
When ErrorCode=4 is displayed alongside the “Could Not Find the Specified Shortcut” message, it indicates that the shortcut you’re trying to invoke either doesn’t exist or the system can’t locate it due to a path or reference issue.
3. Common Causes of the Error
Several factors can trigger this error message. Understanding the root causes can help you troubleshoot the problem efficiently:
- Deleted or Moved Shortcut: The most common reason for this error is that the shortcut you’re trying to use has been moved, renamed, or deleted from its original location.
- Permission Issues: The system may not have the required permissions to access the shortcut, especially if it’s located in a restricted folder or has been modified.
- Corrupted Shortcut: Sometimes, shortcuts can become corrupted, especially if there was a crash or interruption while they were being created or modified.
- Software Bugs: Certain apps or macOS updates may introduce bugs that cause the system to lose track of shortcuts.
- User Account Issues: If you’re working in a multi-user environment or switching between user profiles, shortcuts created under one profile may not be accessible under another.
4. How to Fix “Could Not Find the Specified Shortcut” Error
Now that you know what this error is and what it means, let’s dive into the solutions. Here are some steps you can take to resolve this issue:
1. Verify the Shortcut Location
The first and simplest step is to check whether the shortcut still exists. If you’ve recently moved or renamed files or applications, update the shortcut paths.
- Navigate to the folder where the shortcut should be located.
- If the shortcut is missing, try to recreate it by pointing to the correct file or application.
2. Check for Permission Issues
Ensure that the system or application has the necessary permissions to access the shortcut.
- Right-click on the shortcut or the file it’s pointing to.
- Select Get Info and review the permissions under the Sharing & Permissions section.
- Ensure your user account has “Read & Write” access. If not, click the lock icon to make changes.
3. Recreate the Shortcut
If the shortcut is corrupted or missing, recreate it from scratch.
- Delete the problematic shortcut.
- Go to the original file or application.
- Right-click on it and select Make Alias or Create Shortcut (depending on your macOS version).
- Place the new shortcut in the desired location and try accessing it again.
4. Reset the Shortcut App (for iOS/macOS Shortcuts)
If you’re encountering this error while using the Shortcuts app on iOS or macOS, try resetting or recreating the problematic shortcut within the app.
- Open the Shortcuts app.
- Locate the shortcut causing the issue.
- Either edit the shortcut to correct any broken paths or delete and recreate it.
5. Restart Your Device
Sometimes, a simple restart can fix the issue, especially if it’s related to a temporary glitch or bug.
- Restart your Mac, iPhone, or iPad.
- After the restart, attempt to use the shortcut again to see if the problem persists.
6. Update macOS or iOS
Ensure your system is running the latest version of macOS or iOS, as updates often contain fixes for bugs that may be causing the error.
- Go to System Preferences > Software Update on macOS.
- On iOS, go to Settings > General > Software Update.
- Install any available updates and check if the error is resolved.
7. Use Disk Utility to Repair Permissions (macOS)
If you suspect that the error is due to corrupted permissions, you can use macOS’s Disk Utility to repair them.
- Open Disk Utility from Applications > Utilities.
- Select your system drive and click First Aid.
- Let the utility repair any permission issues and then restart your Mac.
5. Preventing Future Errors in NSCocoaErrorDomain
Once you’ve resolved the issue, here are a few steps to prevent this type of error from happening again:
- Organize Your Files and Shortcuts: Keep shortcuts in easy-to-access locations and avoid renaming or moving files without updating the shortcuts.
- Backup Your Data: Regularly back up important files and shortcuts to ensure you can recover them if they’re accidentally deleted or corrupted.
- Keep Your Software Updated: Regularly update both macOS and iOS, as well as any third-party applications, to avoid bugs that may cause these types of errors.
- Monitor Permissions: Be mindful of file permissions, especially if you share your device with others or work in a networked environment. Properly managing permissions can help avoid access issues with shortcuts.
6. Final Thoughts
The “errordomain=nscocoaerrordomain&errormessage=could not find the specified shortcut.&errorcode=4” is a relatively common issue in Apple environments, but it can usually be resolved by verifying the shortcut’s location, ensuring permissions are set correctly, and recreating or repairing the shortcut. By following the steps outlined above, you should be able to fix the problem and prevent it from occurring in the future.
If the issue persists after trying all these solutions, you may want to reach out to Apple Support or consult with a professional to further diagnose the problem. With a bit of troubleshooting, however, most users can solve this error quickly and get back to their usual tasks.